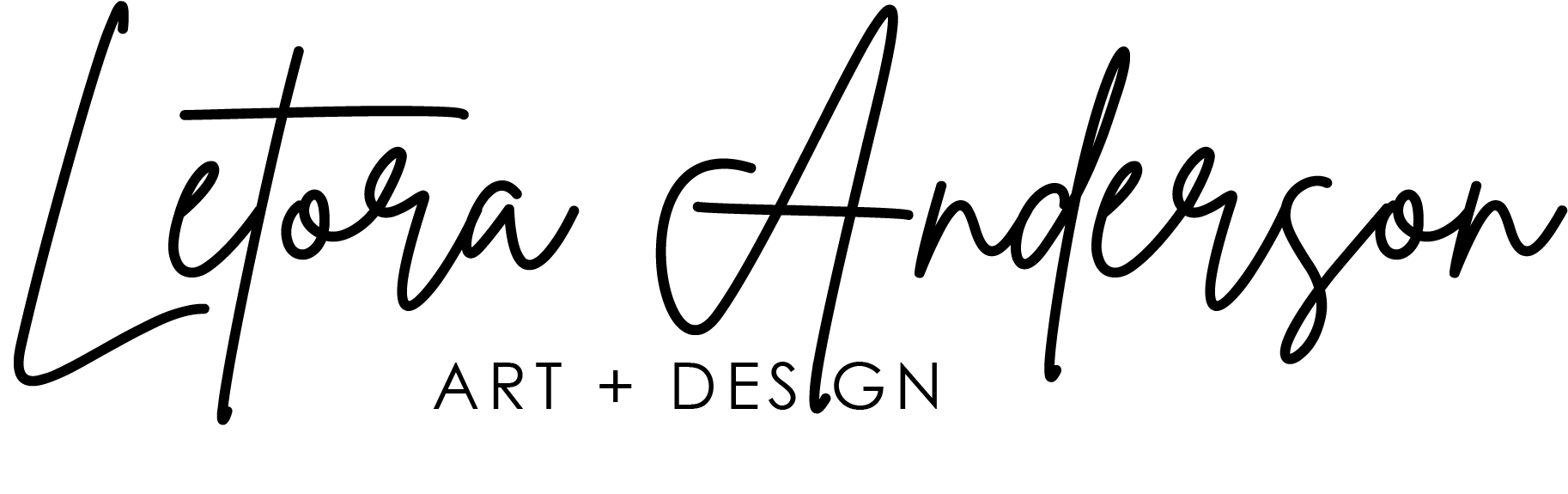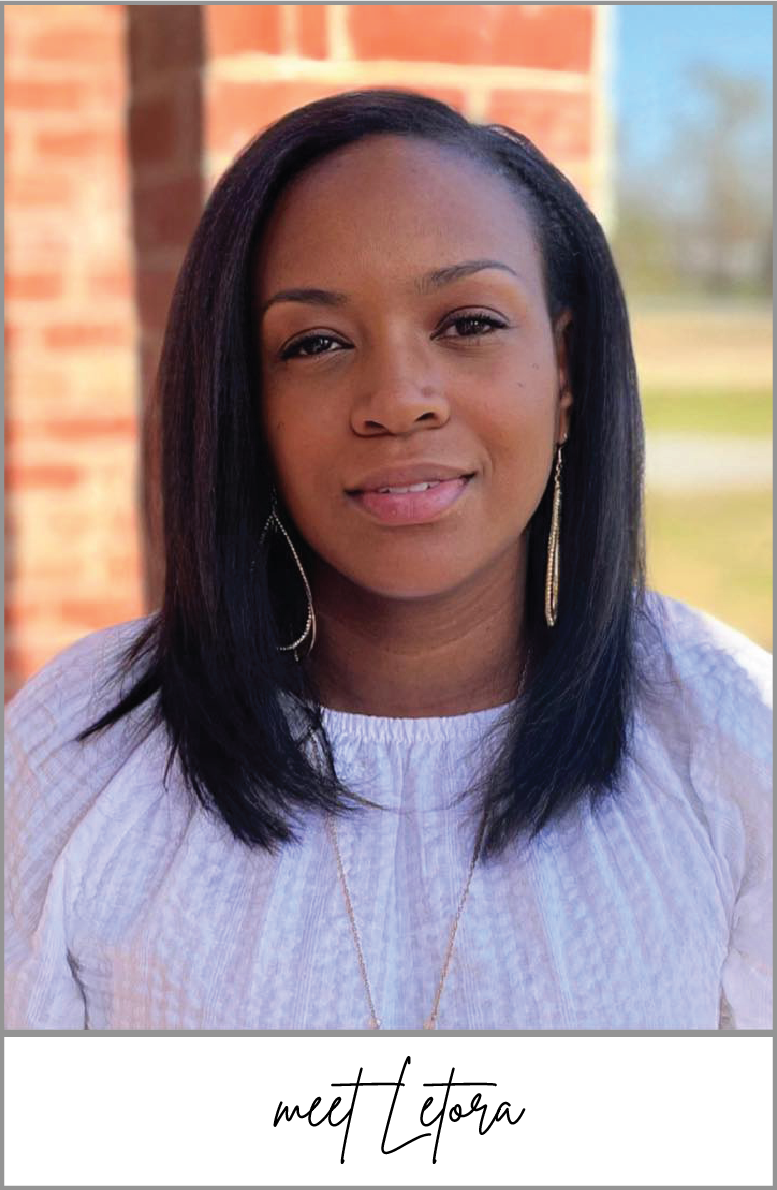Plot styles are an essential component to set when plotting or printing your AutoCAD files. If done correctly, plot styles ensure the readability of text and legibility of the linework within your printed documents.
In this post, I will cover the following:
- What are plot styles?
- Why use CTB files?
- How to add a CTB file?
- How to edit an existing CTB file?
- How to create a CTB file?
What are plot styles?
A plot style is the assigned properties associated with an object when plotted or printed to pdf. Groups of plot styles are saved in two ways. The first plot style, named plot style (STB), assigns properties to an object independent of color. The second is color-dependent plot style (CTB), where the plot style are set based on the object’s color.
Why use CTB plot style files in AutoCAD?
CTB plot style dictates how colors in AutoCAD will appear when plotted when line weights are assigned to them. Most people associate plot styles in this manner since all layers and objects in AutoCAD have a designated color. For example, if you want to create a hierarchy in your line weights, you can assign a certain line thickness to a particular color in the plot style table. While drafting, you can set up your layers and objects by color based on the desired line weight. In addition, you can choose to have objects plotted in color or black and white.
There are 256 available colors in AutoCAD. Most designers begin with designating line weights to the standard colors in the second palette within the Color Select toolbox comprised of colors 1 through 9. For example, I have seen firms assign red (color 1) as the thinnest line weight and white as the thickest.
In addition to color, a CTB file can dictate various properties of an object or a layer, such as grayscale, linetype, lineweight, transparency, or screening.
How to add a CTB file plot style in AutoCAD?
- First, find the location of the CTB file to be added to your AutoCAD drawing.
- Go to File or type Options.
- Select Plot Style Manager. You will see a list of existing plot styles in the folder.
- Copy and paste the CTB file into the Plot Styles folder.
- Go to the Page Setup dialog and select the Plot Style Table pull-down to see if the file shows up. If it is listed, you are all set.
How to edit an existing CTB plot style file in AutoCAD?
- Type Plot in the Command line. The Plot dialog box will open.
- Select Edit from the Plot Style table pull-down menu.
- Click Plot Style Table Editor to enter the Plot Style Editor Program.
- Select the Form View tab to display the pen assignments of the new CTB file. Here you can adjust the properties of the AutoCAD colors.
- Be sure to confirm if the lineweight is assigned a value in millimeters or inches. Adjust this setting as needed.
- Select Edit Lineweights and Lineweight settings to adjust the thickness.
- Return to the Plot Style Table Editor, and click Save & Close.
How to create a CTB plot style file in AutoCAD?
- Type Plot in the Command line. The Plot dialog box will open.
- Select New from the Plot Style table (pen assignments) pull-down menu.
- Select the Start from scratch option to create a new plot style table.
- Click Next.
- Type a name for your new plot style (example: MY_OFFICE). Then click Next.
- Click Plot Style Table Editor to enter the Plot Style Editor Program.
- Select the Form View tab to display the pen assignments of the new CTB file. Here you can adjust the properties of the AutoCAD colors.
- Be sure to confirm if the lineweight is assigned a value in millimeters or inches. Adjust this setting as needed.
- Select Edit Lineweights and Lineweight settings to adjust the thickness.
- Return to the Plot Style Table Editor, and click Save & Close.